Easy Way to Transfer Song From Computer to Iphone
Now you want to transfer MP3 to iPhone so that you can enjoy the music anywhere. How to pass music from computer to iPhone? When it comes to transferring music to iPhone, iTunes may appear in your mind first. Almost every iPhone user is familiar with iTunes. After all, it is the official application developed by Apple to manage our iOS devices. However, iTunes has its limitations so you may not want to rely on iTunes.
Well, here in this guide I'll show you how to transfer music from Windows 10 PC to iPhone with iTunes. Besides, you will also learn other two methods to help you add music to iPhone without iTunes. Here we go.
-
Method 1. The Easiest Way to Transfer Music from Windows 10 to iPhone
-
Method 2. Transfer Music from Windows 10 to iPhone with iTunes
-
Method 3. Transfer Music from Windows 10 to iPhone via Cloud Services
Method 1. The Easiest Way to Transfer Music from Windows 10 to iPhone
If you want an easy and quick way to transfer songs from Windows 10 to iPhone, then AOMEI MBackupper, one professional iOS data transfer tool, is your best choice.
● It lets you preview and select the songs that you want to add to your iPhone.
● It allows you to transfer purchased or non-purchased music to iPhone.
● It will not erase any existing songs or any other content on the device.
● Fast transfer speed: 1000 songs can be transferred in only 9 minutes and 14 seconds.
● It is perfectly compatible with iPhone like iPhone 14/13/12/11/X/8/7/6, as well as iPad and iPod.
With its user-friendly design, you can transfer music from Windows 10 to iPhone in only a few clicks. Download this tool on your PC and then follow the steps below to dd music to your iPhone.
How to Transfer MP3 to iPhone on Windows 10
Step 1. Connect your iPhone to computer via the USB cable > Click Transfer to iPhone option.
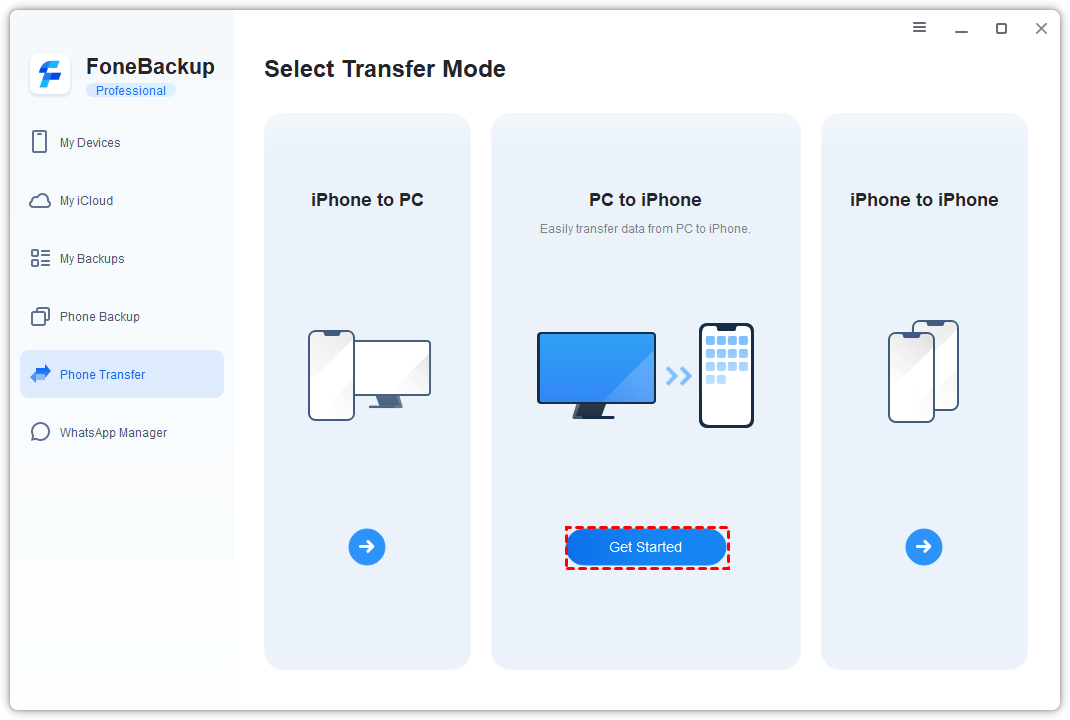
Step 2. Click "+" to choose the songs you want to transfer to iPhone.
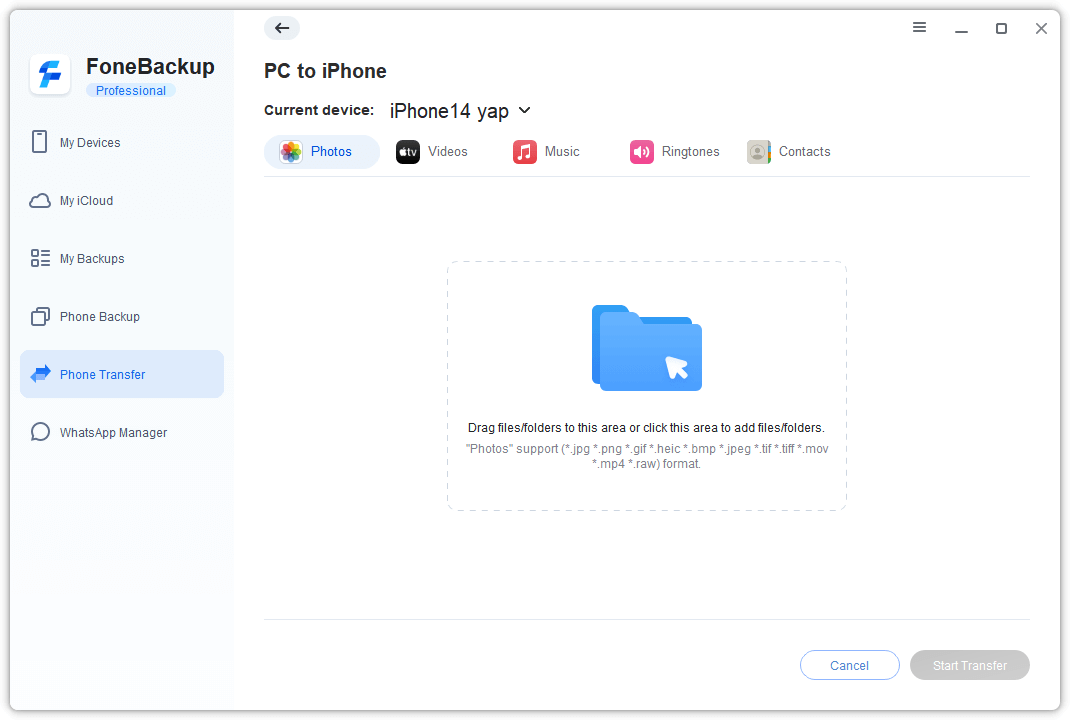
Step 3. Choose the songs you want to transfer to iPhone and click Open.
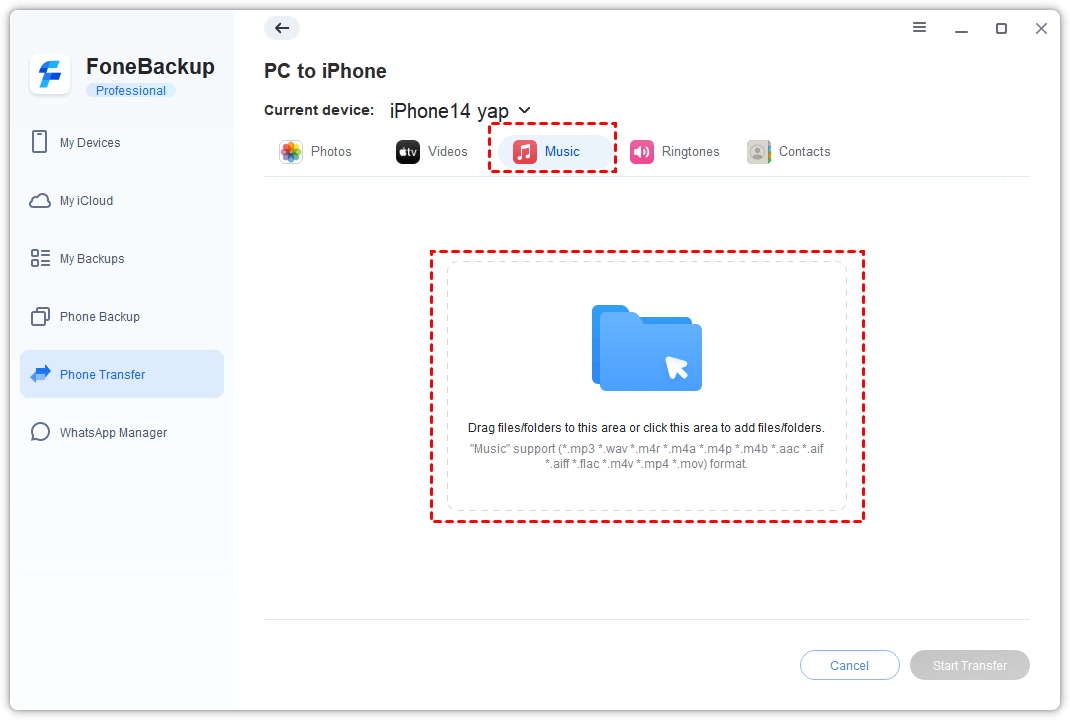
Step 4. Finally, click the Transfer button to pass music from PC to iPhone.
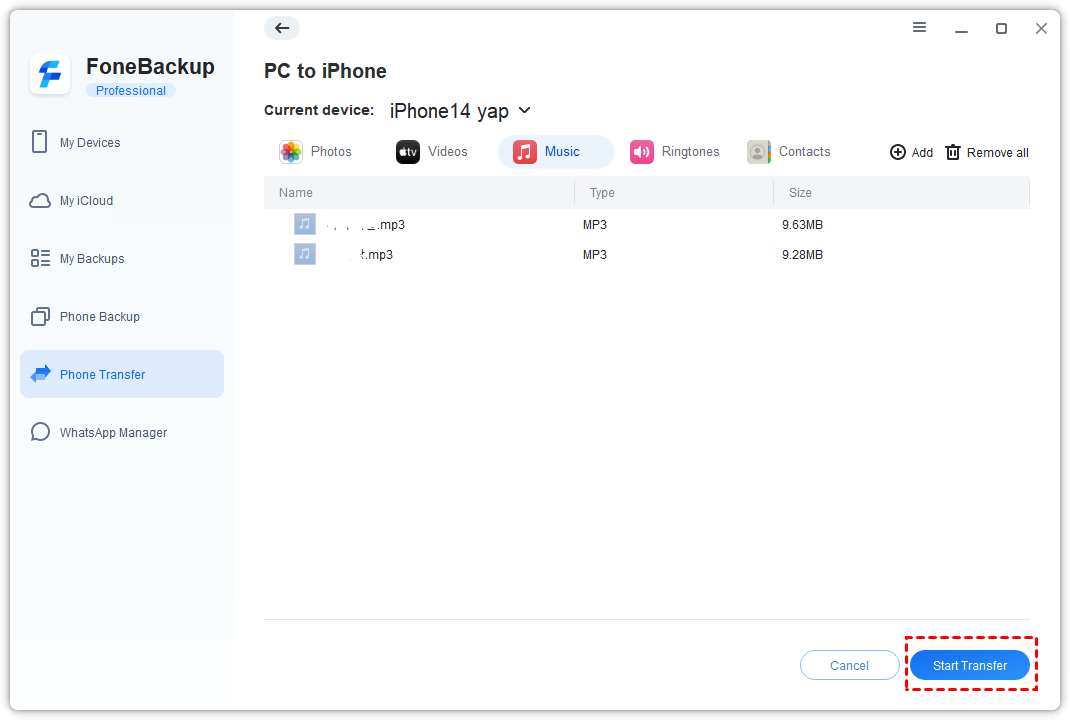
→ Note: AOMEI MBackupper can also help you transfer purchased or non-purchased music from iPhone to computer. You can go to this Transfer Music from iPhone to Computer guide to learn more.
Method 2. How to Transfer Music from Windows 10 to iPhone with iTunes
Something you should know: iTunes requires you to pair your computer with your iPhone, that's to say, you can't sync music from different iTunes libraries to the same iPhone. Besides, the newly added songs will erase the old ones. If you want a no-data-loss way to transfer selected songs, please go to Method 1.
If you don't mind the limitations of iTunes, read to see how to add music to iPhone from iTunes on Windows 10.
Steps to Transfer MP3 to iPhone on Windows 10 with iTunes
Step 1. Connect your iPhone to computer via the USB cable and run iTunes. Please make sure you have installed the latest version of iTunes on your PC.
→ Note: For the first connection, a window will appear on your PC and you should click "Continue" to allow iTunes to read your iPhone data. Also tap "Trust" on your iPhone.
Step 2. Click Device icon > go to Summary > uncheck the Automatically sync when this iPhone is connected option and check the option Manually manage music and videos > click Apply button.
Step 3. Click File option > choose Add File to Library from the drop-down list to add music files to iTunes you want to move to iPhone.
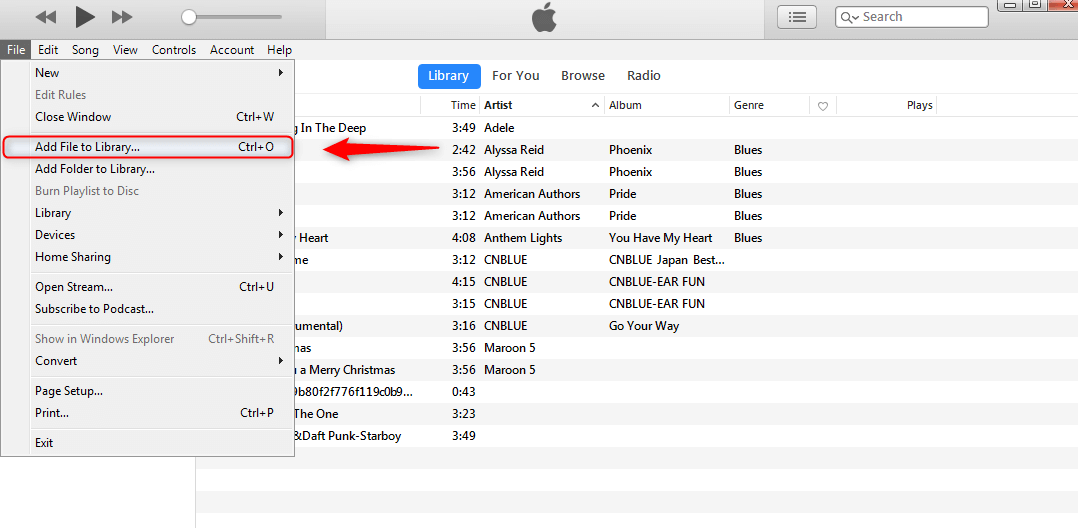
Step 4. Go to Music > select Sync Music > choose either sync entire music library or selected playlists > click Apply button.
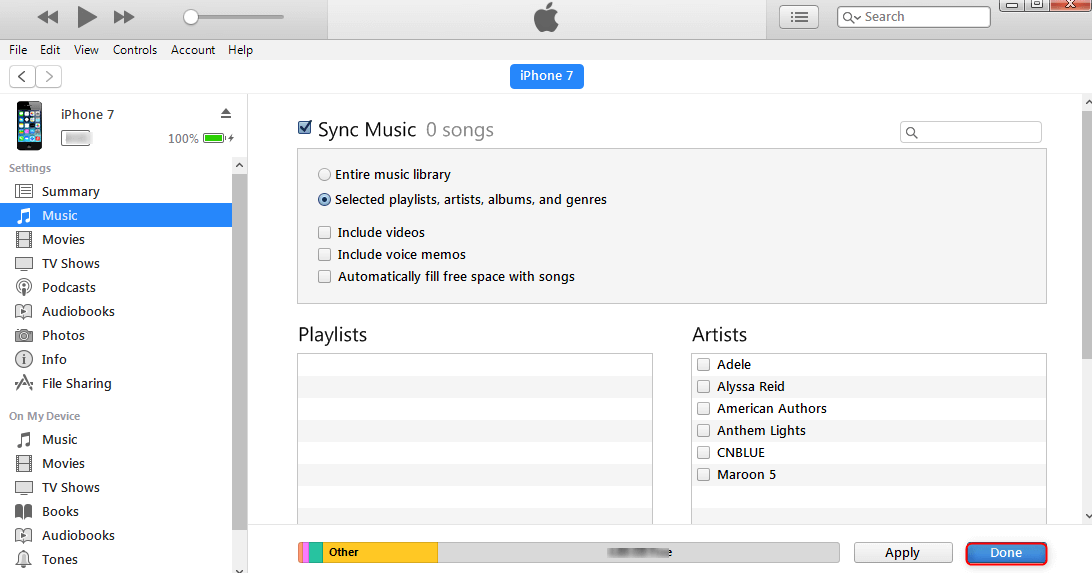
Method 3. How to Transfer Music from Windows 10 to iPhone via Cloud Services
If you want to transfer music from Windows 10 to iPhone without iTunes, you can try some cloud services to help you make it, like Dropbox, Google Play Music, Amazon Cloud. Here we take Dropbox as an example.
Dropbox functions like a container where you can store all your files and it offers 2 GB of free storage space. After installing Dropbox app on PC, you just need to drag and drop your songs to it. And then install Dropbox on your iPhone and sync it, you will find songs are there and you can download the song for offline listening.
Steps to Transfer MP3 to iPhone on Windows 10 via Dropbox
Step 1. Sign up for a Dropbox account. Download Dropbox on both your computer and iPhone. And log in to your account.
Step 2. Copy and paste the songs you need to the Dropbox folder on your PC and wait for the songs to upload. Dropbox supports music in .mp3, .aiff, .m4a, and .wav formats.
Step 3. Go to the Dropbox app on your iPhone. You can listen to these songs via network. Or If you want to save the song for offline listening, you can swipe the song that you want to keep on the device from left to right and hit the "Star" to mark the song as favorite.
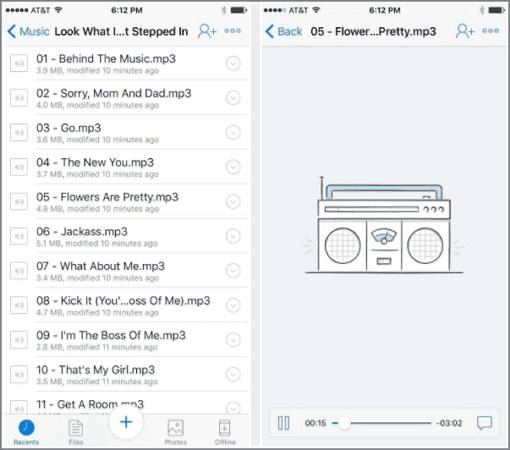
Conclusion
That's all about how to transfer music from Windows 10 to iPhone. Compare above three methods, AOMEI MBackupper offers an easier way to help you transfer both purchased and non-purchased songs without data erasing.
If you meet any problems, please feel free to leave a comment and we will reply to you soon.
Source: https://www.ubackup.com/phone-backup/transfer-music-from-windows-10-to-iphone.html

0 Response to "Easy Way to Transfer Song From Computer to Iphone"
Post a Comment